
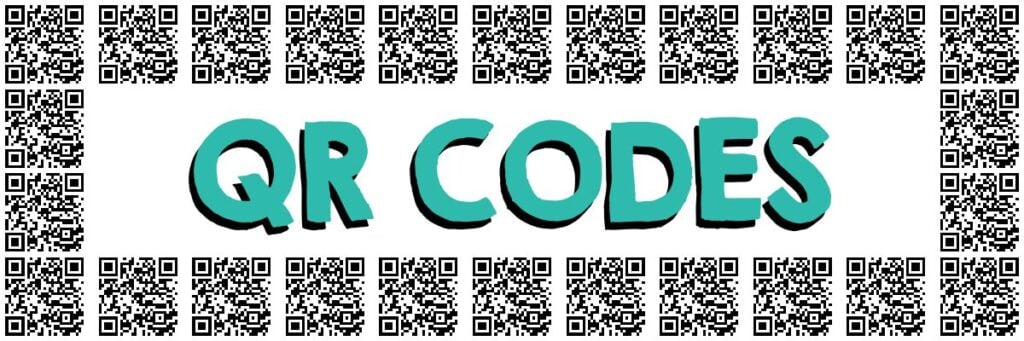
Let’s take a moment to marvel at the tiny marvels of technology – QR codes.
These small, square barcodes full of tiny pixels and lines can revolutionize our classrooms, including the often tedious task of attendance tracking.
Today, let’s explore how we can harness the power of QR codes with Google Forms to manage attendance seamlessly. Plus, check out how we can use Canva for Educators to make them super cute!
Why QR codes for attendance?
Well, using QR codes for attendance is free, simple, and it saves us heaps of time – something we can all use more of!
Imagine, no more flipping through pages or scrolling down long lists. Instead, a quick scan of a QR code by a student’s mobile device is all it takes.
You can implement it into every morning meeting in no time!

Hopefully, you’re already familiar with Google Forms!
Google Forms is like the superhero of organization, allowing us to gather and manage data effortlessly. When we create a unique QR code for each Google Form, we end up with a powerful attendance tracker QR code system.
A Google Sheets QR code attendance system not only makes tracking attendance a breeze but also makes it simple to keep an eye on trends over time. Each unique QR code you create for a class or an event captures the attendance data automatically in Google Sheets.
It’s like magic!
Now, let’s create our QR code attendance system. Don’t worry, it’s easier than you think.
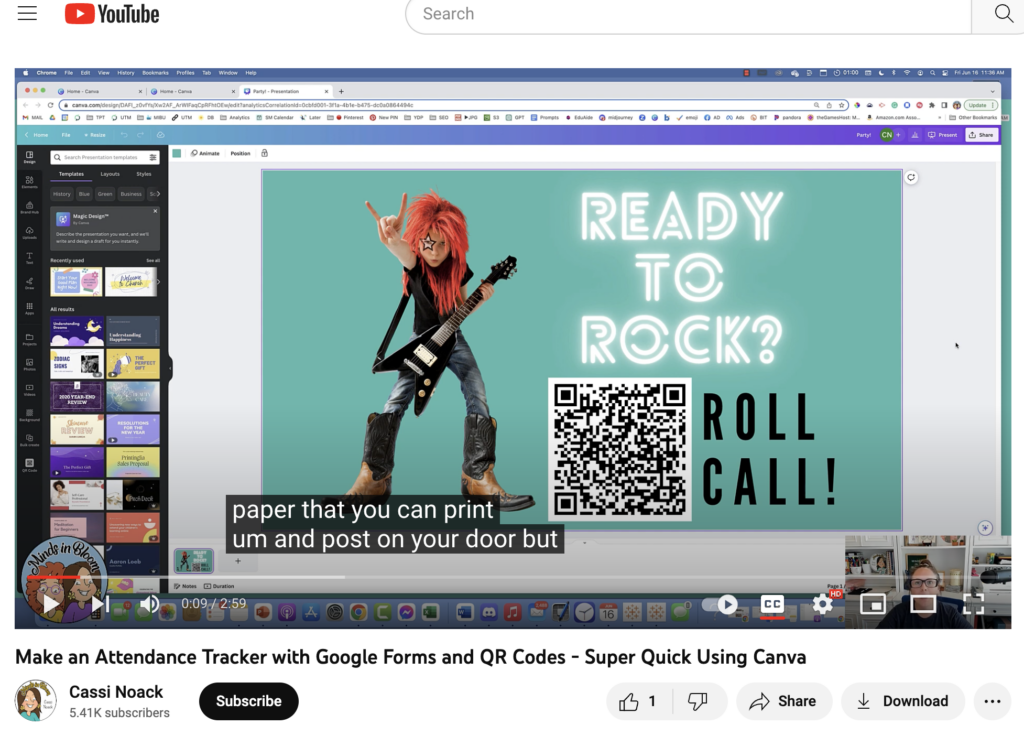

Creating a Google Form for attendance tracking starts with knowing the right questions to ask. Your form should be simple, quick to fill out, and gather all the necessary information to track attendance with. Here’s how to create an efficient attendance form:
The first and most crucial piece of information you need to track is the student’s identity. You can choose to include fields for:
Important: Make this field mandatory!!! (You’ll thank me later!)

With Google Forms, you can automatically track when a form was submitted.
This makes it easy to know exactly when a student checked in. However, if you want the students to manually enter the date or the period, you can include a field for this.

We all know it’s important to keep track of who’s in class and who’s not, right?
But have you ever thought about checking in on how your students are feeling too?
By adding an emotional check-in to your attendance form, you give Social-Emotional Learning (SEL) the spotlight it deserves. It’s a super simple addition, but oh-so impactful. It helps you get a quick sense of how your students are doing emotionally, and guess what?
It lets them know that their feelings matter. It’s like giving them a virtual pat on the shoulder or a safe space to say, “Hey, I’m not having the best day.” So why not give it a try?
As your primary focus, you can have options like “Present,” “Absent,” “Tardy,” or “Leaving Early.” This helps in detailed tracking of a student’s physical attendance.
For the emotional check-in, consider including a question like, “How are you feeling today?” Students can respond using pre-set answers ranging from “I’m feeling great!” to “I’m having a tough day.” This setup can provide a quick snapshot of each student’s emotional state.
Sometimes, students may want to share more about their emotional status. To facilitate this, include an optional open-ended question like, “Do you want to share more about how you’re feeling?” This provides a safe space for students to express themselves and can offer you valuable insights into their well-being.
Keep in mind that this feature can surface students in serious emotional distress. You should have a plan for following up with students who indicate they’re struggling, which could include reaching out directly to the student, notifying a counselor, or contacting parents or guardians, depending on the situation.
Incorporating emotional check-ins into your attendance tracking is not only an excellent way to monitor your students’ emotional health, but it also signals to your students that their feelings matter and are acknowledged.
The result is an enhanced QR code attendance system that caters to both physical presence and emotional wellness.
If you’re managing multiple classes or events, it might be helpful to include a field for students to select which class or event they’re attending. You can make a dropdown list of all your classes or event attendees for the students to choose from.
Finally, include a confirmation message at the end of your form. This reassures students that their attendance has been successfully recorded. Google Forms lets you customize this message to add your personal touch.
Remember, the goal is to make your form as easy and quick to fill out as possible. The easier it is, the more likely your students will use it consistently. With this guide, you’re all set to create an efficient Google Form for your QR code attendance system!

I bet you never thought design could fit into the equation of attendance tracking!
Well, let me let you in on a handy trick! Using Canva, we can add a bit of flair to our QR code, making it more engaging for our students.
You can design an eye-catching image to surround your QR code, something that aligns with your classroom theme, or perhaps the topic of the week. This makes your QR code not only functional but also a fun part of your classroom decor.
If you’re new to Canva, don’t worry! It’s pretty straightforward to use. Simply create a new design, select a layout that catches your eye, and start customizing. You can add text, images, and shapes. Once your design is to your liking, it’s time to incorporate our QR code.

This means when someone scans the QR code with their mobile device, it’ll take them straight to your attendance form.
Canva now has an app for QR codes!
First, get the link to your Google form.
Open your Google Form and look for a little ‘eye’ icon towards the top-right of your Google Form editing page – that’s the ‘Preview’ button. Give it a click, and voila, you’ll see your form just how your students would see it.
To get the link from here, all you have to do is copy the URL from your browser’s address bar. This is the link you’ll be using in Canva’s QR code generator. It’s quick, it’s easy, and you’ll be sure you’re sharing the right link because you’ve seen exactly what your students will see
To add the QR Code, follow these steps in Canva:

Now it’s time to make your QR code visible to your students.
You have two options here.
First, you could print and display your QR code at the entrance of your classroom.
Second, if you have access to a projector, why not make life even easier and project it onto your whiteboard? No need for printing! As your students file in, all they need to do is whip out their device, give that code a simple scan, fill in their details, and voila! Attendance is taken care of – quick, painless, and, dare I say, a little bit fun!
If you choose to display it, you can use that same slide as part of your morning meeting, to display your objectives of the day, or to just show a meaningful quote!

And here’s the best part – you get to sit back and let your new system do the work for you!
You might need a little patience initially as your students get used to the routine. Trust me, before long, scanning that QR code and sharing their feelings will be as habitual as hanging up their coats and backpacks.
Meanwhile, you can easily keep an eye on your Google Sheets for real-time attendance data. Establishing this procedure will not only streamline your attendance tracking, but also free up your time to focus on what really matters: educating and nurturing your students.
As your students get into the habit of scanning the QR code, you’ll see the attendance data accumulate in Google Sheets. But don’t stop there! You can use dynamic QR codes to track attendance for different events or classes. The possibilities are endless!
Dynamic QR codes can be a game changer for teachers managing multiple classes or activities. Thankfully, creating dynamic QR codes is a breeze with Canva and a free Hovercode account.
For example, let’s say you’re a 3rd-grade teacher running a Science Fair. In the morning, you could have your dynamic QR code linked to a form where students check in and record what they’ve brought for the fair. Then, in the afternoon, you could switch the same QR code to link to a different form where students vote for their favorite projects.
Or perhaps you’re a 4th-grade teacher managing weekly group projects. Instead of printing out a whole new form and QR code each week, you could use one dynamic QR code. At the start of each week, simply update the link to direct students to that week’s project form.
For 5th-grade teachers juggling a hectic schedule of classes and extracurricular activities, dynamic QR codes are a lifesaver. You could use the same QR code to track attendance in the morning, collect lunch choices before noon, and even gather feedback for an after-school club – all without the need to generate and print multiple QR codes!
However, bear in mind that while dynamic QR codes can offer greater flexibility, they do require a bit more management than static QR codes. So, depending on your needs, you might find static QR codes more suitable. Nevertheless, having the option and knowing how to use dynamic QR codes can help you make the most of this wonderful tool!
Training your students to remember to scan the QR code each morning might seem like a daunting task at first, especially if this is a new system for your classroom. However, with a little patience and consistency, it’ll soon become second nature for your kiddos!
Click here to watch a video tutorial on all of this!
Minds in Bloom

We built our reputation on quality. With a history of over 12 million downloads by more than a million teachers, you can trust Minds in Bloom to provide standards-based learning materials your students will love!
Quick Links